-
Dolly Drive, Online Backup For Mac카테고리 없음 2020. 2. 13. 15:53
Online Drive Mac Informer. Featured Online Drive free downloads and reviews. Latest updates on everything Online Drive Software related. Log in / Sign up. Dolly Drive: Online backup for people who love Mac. Dolly Drive is a monthly service, prices. The new Dolly Drive service offers a way to back up your Mac online through Time Machine's interface. Apple's Time Machine backup system is popular, but limited to local storage devices.
Search Wirecutter For: Search Reviews for the real world Browse Close. Browse Close.
Everyone who uses a computer needs a dependable way to back up its data. After carefully comparing 19 services and testing six, we believe that (currently $50 per year per computer) is the best online backup service for most people, as it offers a great combination of useful features, unlimited storage, and excellent performance at an attractive price—the proverbial cost of a latte per month. Backblaze offers fast, reliable backups, as well as the simplest setup process I’ve seen and a number of nice touches. Even if you’re a careful person, the various problems that could imperil your data—malware, software bugs, user error, theft, fire, flood, and so on—make backups a necessity. As broadband speeds slowly but surely improve, online backup services are becoming an increasingly smart addition to your overall backup strategy: Pay five bucks a month (give or take), install an app on your computer that runs in the background, and presto! Your data is safely backed up, and to a location separate from your computer, no less, so if anything should happen to your computer, that event won’t affect the backup, too.
And there’s no data limit, either. You should still have local backups, of course, both because the performance is better—it’s faster to copy data to and from a connected hard drive—and because multiple baskets make for fewer broken eggs.
I’ve been studying, researching, testing, and writing about backups since 2004; I updated my most recent book on the subject, to its second edition in December 2016. I’ve also written dozens of articles on backups for publications such as,. I use Windows regularly, too—and I did so while testing services for this guide—although usually in a virtual machine running on a Mac. My opinions are also informed by years of reader feedback on my work in this field, as well as by online reviews and roundups such as Tim Fisher’s “” at Lifewire and PCMag’s. Who this is for. Everyone—and I mean everyone—should. Until recently, that usually meant copying important files to a hard drive, optical disk, thumb drive, file server, or other local media (meaning media in the same physical location as your computer).
And backing up locally using built-in backup software like macOS’s Time Machine or Windows’s Backup and Restore is great, as it gives you the fastest backup and restoration performance. But local backups are susceptible to many of the same hazards—theft, fire, flooding—as your computer, so a good backup plan should include some kind of off-site backup. An online backup service (sometimes called “cloud backup”), which copies your data over the Internet to the service’s servers, offers the security of off-site storage for your most essential files, along with a simple, one-time setup procedure. And compared with backing up to a local drive and then taking that drive to a safe deposit box, an online backup is an easy and convenient way to create an off-site backup.
An online backup service (sometimes called “cloud backup”), which copies your data over the Internet to the service’s servers, offers the security of off-site storage for your most essential files, along with a simple, one-time setup procedure. While some online backup services are tailored to the needs of businesses and other large enterprises—including versions of the services I evaluated—the ones I tested are designed for an individual or a family with one or a few computers in need of simple, reliable, and affordable backups. If you already have your data backed up online, and you’re content with your provider—regardless of whether it’s one of the services I mention here—you should most likely stick with what you have, because reuploading vast quantities of data to the cloud can take a painfully long time.
On the other hand, if your current provider is far more expensive than one of our top picks, or if it lacks specific features you’re dying to have, switching may be worth the hassle. How we picked.
Online backup services (and you can find loads of them these days) are increasingly commodity services, so picking the best one requires looking beyond the obvious feature of copying files from your computer to the cloud and back again. I narrowed the field in a few passes. Picking the best online backup service requires looking beyond the obvious feature of copying files from your computer to the cloud and back again. First, I looked strictly at services that offered a ready-made, easy-to-use combination of backup app and cloud storage. I excluded services that provided inexpensive cloud storage but required you to supply your own software. (I say a bit more about those services later, in.) I also focused exclusively on home services, excluding services aimed at especially tech-savvy people or businesses with IT departments. After narrowing the list down to 19 services and poring over feature-comparison spreadsheets, I noticed that a significant subset offered at least 1 terabyte of storage (and in some cases unlimited storage) for less than $10 per month.
At the same time, I found no apparent advantage, in terms of features, to the services charging more—even those that charged much more. So I dropped any service that didn’t meet or exceed those figures, which left me with seven. Finally, I settled on the following three must-have features, which I consider to be essential for any reliable, secure online backup service:. Versioning: Backups should include not just the most recent version of your files but also previous versions and any files you’ve deleted from your computer. In my assessment of the field, services that didn’t support versioning were out (although some that support the feature do a better job than others, or support it on only one platform). Multiplatform support: Nearly every service I looked at supported both Mac and Windows, and some worked on Linux, too. In addition, all of the services that fell under my price limit had mobile apps for iOS and Android that let you view and share your files stored in the cloud.
This requirement turned out to be redundant, however, in that the only service of the 19 I examined that didn’t meet it (the Mac/iOS-only DollyDrive) was also over my price limit. Personal encryption key: All online backup services encrypt your data before it leaves your computer (at least optionally), but by default most do so in such a way that an employee of the service could access it—for example, in response to a warrant, subpoena, or court order. That, in turn, implies a human security hole that a hacker could exploit.
With major data breaches becoming so common, I decided that I should include just the services that let you opt for and not stored on the company’s servers. The downside to personal keys is that because the service can’t decrypt your files, you generally don’t get Web access to them, and in some cases the services provide no way of sharing files directly from the cloud. And if you forget or lose your key, the company can’t help you recover your data.
I found all of those must-have features in six of my seven remaining candidates:. (for Windows only, as the Mac version offers neither versioning nor a personal-key option). All six services offer features that have become de rigueur in online backups, such as delta encoding (that is, after you have uploaded your files initially, future backups upload only the portions of those files that have changed) and encryption. To pick the best service from those six, I considered ease of use, reliability, performance, and many optional but nice-to-have features. In general, a service offering more of those features (and better implementations of them) moved higher on my list. In rough order of importance, the features I looked for were:. Unlimited storage: Most online backup services offer unlimited backups of a single computer at a fixed price.
Others offer tiered pricing, in which you pay for only the data storage you need, but these days you can get unlimited storage for $5 per month, so charging the same amount for only 1 TB (or less) seems stingy. Deduplication: If two or more files on your computer are the same, some online-backup apps (including those for Backblaze and Zoolz) perform deduplication, which means they upload only one copy of each unique file—saving upload time, bandwidth, and storage space—while keeping a record that copies of that file existed in multiple places, so you can restore them from any of those locations. In most cases, deduplication happens at the block level rather than at the file level, meaning that if two files differ only slightly, the app uploads the entire file only once and uploads just the differences the next time, but the app can reconstruct either version when the time comes. ElephantDrive is an exception in that it performs deduplication only at the file level. Some competitors that I didn’t test perform deduplication in the cloud, after you’ve uploaded the duplicates; that approach means the software uploads all of the duplicates, so the backup takes longer and uses more bandwidth. Acronis True Image 2018, Carbonite, and IDrive don’t perform deduplication at all, as far as I can tell. Continuous backups: If you create a new file or modify an existing file, how long do you have to wait before it’s backed up?
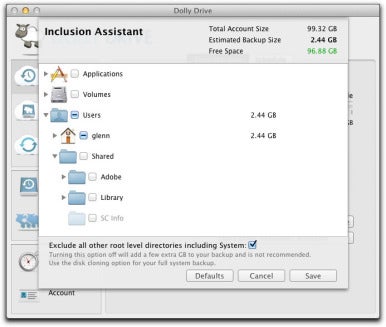
For some services, the desktop software runs backups relatively infrequently—as in once a day or every 12 hours—while for others the software runs them every hour. But the best services constantly monitor your computer for file changes and upload new or changed files immediately (or within a minute or so). Continuous backups reduce the chance of losing data created or changed since your last backup. Ideally, you should be able to choose how frequently the app checks for changes and uploads new data. Unlimited versioning: Every service listed here stores multiple versions of your backed-up files, letting you restore either the latest version or an older version if you accidentally removed vital text from a document yesterday and have saved the document several times since. But some store a limited number of versions, or offer versioning only for Windows, not for Mac.
In some cases, however, you really do want limited versioning—in particular, if a service doesn’t offer unlimited storage, it’s nice to have the option to prune older versions to free up space. Some services limit versioning not by the number of versions but by their age; see “Indefinite retention,” next.
Indefinite retention: After a month or so, some services remove old file versions, and files you’ve deleted from your Mac or PC, from your backups. This approach limits how far you can go back in time if you discover that data is missing or damaged. The option to keep old file versions and deleted files in your backups indefinitely (or for whatever time period you specify) is a selling point. In-place restoration: When you’re restoring files from your backup, the option to put each file back in its original location automatically, preferably with a choice to either overwrite or rename matching existing files in that location, saves a lot of tedious clicking and dragging. The alternative, all too common, is to restore all of your files to a single folder (or, at best, a hierarchy of folders in that folder), requiring you to move them manually to the correct locations.
Bandwidth control: You might imagine that faster is always better when it comes to online backups, but if your ISP imposes a monthly data cap, you may want the option to limit how fast your backup app sends data to the cloud. For example, if your Internet plan has a data transfer limit of 400 GB per month, some backup apps could max out your monthly allotment in less than two days unless you throttle the bandwidth to a more reasonable speed. On the other hand, if your ISP has no data caps, or if they’re sufficiently generous, you want the fastest possible throughput.
Of the services I tested, only Carbonite appears to restrict bandwidth arbitrarily on the server end; the company claims upload speeds of “up to 10 Mbps,” regardless of how much bandwidth your broadband connection offers. Physical restore media: If you need to restore lots of data in a hurry, some services can return your files to you on a flash drive or hard drive, possibly even overnight. Usually they impose a significant charge for this service, but a physical restore can get you back in business much more quickly than waiting for all your files to download. As an example, if you had to download 500 GB of data, it would take more than two weeks with a 3 Mbps DSL connection, about three days on a 15 Mbps DSL connection, or about a day with a 50 Mbps cable-modem connection. But even if you have enough bandwidth for a speedy restore, your ISP might have a data-transfer cap that would prevent you from restoring that much data in a single month.
Backing up from external drives: If you have an external hard drive or some other type of storage connected to your computer, some services can back up its data along with that of your computer’s main drive. Others can’t do the same, or they require an extra fee or impose other limitations.
NAS backup support: After we published the previous major update of this guide, a few readers asked about backing up. Of the apps I looked at, only IDrive and ElephantDrive have versions designed to run directly on a NAS, although you should watch out for storage limits, as your NAS may hold more data than your backup plan supports. However, some of the services—including IDrive, Acronis True Image 2018, and Zoolz—have the capability to include network volumes as backup sources, so long as you can mount those volumes on your computer.
This approach puts the processing burden of backing up on your computer, which isn’t ideal, but at least it’s an option. Backblaze backing up any network drives, including NAS drives;. Backing up to external drives: Some of the backup software these services use can store backups on local drives in addition to in the cloud, giving you a secondary backup (and one from which you can restore your data much more quickly). Seeding: If you have a lot of data on your computer—and you want or need to back all of it up—your initial online backup could take weeks. To get around that, some services offer seeding, in which you make your first backup on an external hard drive and then send that drive to the data center, where the company loads your backup onto the servers. Subsequent backups pick up with any files created or modified since you sent the seed. This approach not only saves time but also reduces the likelihood you’ll hit your ISP’s monthly data cap.
Most companies that offer this service charge extra for it; IDrive lets you send data on a hard drive once a year at no cost. Syncing and sharing: Since you’ve backed up your data to the cloud, wouldn’t it be nice if you could also sync it to other computers you own (much as you can do with Dropbox or SugarSync), or share selected items with friends or colleagues directly from the cloud? A few apps offer either or both of those features, although they don’t always implement them smoothly. And in some cases, the files you sync and share must be uploaded and stored separately from your backups, even though the service and the software you use for syncing and backups is the same. Native apps: A number of the desktop apps that online backup services use are written in Java. That means they don’t have quite the same look and feel as a native Mac or Windows app, and the apps themselves (as distinct from the backup operations) may not be as responsive as native apps.
Java has been implicated in a huge number of security holes, to the point that Apple and Microsoft no longer include it by default in macOS and Windows, respectively (though you can download the free Java Runtime Environment, or JRE, directly from Oracle), and most security experts recommend disabling Java in Web browsers even if you do have it installed. Of my finalists, only ElephantDrive required Java—and that was a strike against it. How we tested. Even though I have a great deal of experience with some of the services described here, I began my testing with a clean slate: I set up a brand-new account for each service and backed up an identical set of files (totaling a bit more than 1 GB) to each, taking notes on the setup process, the available options, and the restore process. In addition, because upload speed is such an important consideration when you’re backing up to the cloud, I performed a series of timed tests with specially designed files. In particular, I wanted to test a worst-case scenario in which files would benefit as little as possible from compression, thus gaining a better idea of how the services’ apps compared in raw throughput. So I used a Unix utility to create files at various specific sizes (including 1 MB and 1 GB) consisting of completely random binary data, turned off other networking services, and fed my test files to each backup app, timing the upload speed.
I timed it myself because the throughput measurements and “time remaining” estimates found in certain online backup apps are notoriously misleading, if not entirely inaccurate. For apps that offered control over network throttling, CPU usage, and threading (that is, sending or receiving multiple chunks of data at once), I performed the tests at least twice: once with default settings and once with all settings cranked up as high as they could go. When testing upload throughput, I was looking for numbers as close to my broadband connection’s maximum upstream bandwidth as possible. For the most-recent update to this guide, when I retested Backblaze, IDrive, and Acronis True Image 2018, reported that maximum as 31.62 Mbps.
I had conducted my testing of the other apps for a previous update with an upstream connection that maxed out at 22.70 Mbps; however, none of those services came close to that maximum, so I don’t think a faster connection would have made a difference. The highest throughput I measured was 27.1 Mbps, on IDrive with default settings; the lowest was 4.64 Mbps, on Carbonite, which offers no control over throughput on a Mac, and on Windows has only a checkbox to reduce bandwidth. Keep in mind, however, that my controlled performance tests may differ from your real-world results, for any of numerous reasons. For example:.
Files that are more compressible than the ones I used in my tests may upload faster but also require more CPU power, slowing down other tasks your computer is performing. Compression efficiency also depends on the compression algorithm your backup software uses. There’s no good way to test compression across online backup software: Not all apps report compressed file sizes, and regardless of the test files I chose, your results could still differ wildly—even with the same app—because each file is different.
Software that offers deduplication is likely to back up your data more quickly, and if the deduplication is at the block level rather than the file level, you may enjoy even greater time savings. Backing up lots of small files (such as all of your saved email from the past decade) can take a lot longer than backing up a smaller number of large files, even if the total size is the same, because each file introduces a certain amount of overhead for scanning, compressing, and encrypting. Your maximum upstream bandwidth depends on your broadband plan and ISP type, the time of day, network usage by other apps or devices in your home or office, and other variables.
But remember: With most home broadband plans, upload speed is much slower than download speed. Your computer’s processing power can make a big difference in backup speed, because the faster your computer is, the faster compression, deduplication, and other processor-intensive tasks can occur. So the changes you make to your backup app’s settings for CPU and network usage can make a significant difference, too. Because backing up all the user data from an average computer with an average broadband connection can take days or weeks, backing up and restoring such a large quantity of data for each service I tested was infeasible for me. The main drawback of this limitation was that I couldn’t be sure that my speed results would scale smoothly. Our pick: Backblaze.
At $50 per year per computer currently, is the least expensive of the services I tested. (You can also pay $5 month-to-month, or buy a two-year subscription for $95.) Backblaze includes all of my must-have features along with half of my nice-to-have features—including deduplication and the capability to back up external hard drives. It also offers restoration via physical media sent to your doorstep (the service is even free in the end, after a ). And it can run continuously, with qualifications.
The Backblaze window—actually a System Preferences pane on macOS, and a Control Panel item on Windows—is clean, uncluttered, and friendly. Perhaps the best thing about Backblaze is its ease of setup. When you run the installer, it prompts you to enter your email address and password, but that’s the only decision you have to make. At the end of the installation process, Backblaze starts running immediately, backing up all of your important files. You need have no further interaction with the app, and even if you do decide to change settings, it has very few of them for you to worry about. It’s a friendly experience—and the software is native for Mac and Windows.
That’s all good, and it makes Backblaze the easiest online backup service to get started with, but you’ll probably want to adjust a few things to your liking. First, you may want to change what it backs up. Backblaze doesn’t require (or even permit) you to specify which files or folders to back up: Apart from optionally including external hard drives in your backups, it works on a strictly exclusionary basis. The idea here is that you shouldn’t have to think about what to back up. Backblaze backs up everything except designated folders and files with designated extensions; it includes some folders and extensions by default, and you can specify others you don’t want backed up.
Backblaze also always excludes applications and system files—you can’t even force it to back up those directories—so for most people it backs up only their home folders, plus anything they’ve added at the top level of their computer’s drive. You can add to the lists of excluded paths and extensions, but it offers no convenient way to say, “Back up just this one subfolder in an otherwise excluded folder.” Backblaze is the easiest online backup service to get started with. If you want to use the personal-key option, which I recommend, you have to enable it manually. To do so, click Settings, go to the Security tab, read the explanation there, and follow the steps shown to enter and confirm a password. Be sure to write this password down or store it in your password manager; you’ll need it to restore your files. Next, you may want to tweak Backblaze’s performance.
As of an August 2017 update to the Backblaze software that increased the number of threads it uses even with default settings, the backup performance is significantly better compared with the previous version. With default settings, my tests showed throughput of 19.58 Mbps—not the fastest of the services I tested, but quite respectable. At that rate, you could back up about 220 GB of data per day. However, you don’t have to stick with the defaults. If you click Settings and then go to the Performance tab, you can uncheck Automatic Threading/Throttle, move the Manual Throttle slider as far as you like toward Faster Backups, and even choose the number of backup threads (from 1 to 20) from a pop-up menu. Backblaze warns against choosing a number higher than 6, but I was able to go all the way up to 20 on my test machine without any apparent ill effects. With performance bumped up as high as it would go, my tests showed throughput of 22.4 Mbps—again, not quite the fastest of the group, but plenty fast for most people.
Your mileage may vary for numerous reasons,. If you want to get the best upload speeds from Backblaze, uncheck “Automatic Threading/Throttle,” drag the slider all the way to “Faster Backups,” and choose a high value (up to 20) for “Number of Backup Threads.” Backblaze recommends using no more than 6 threads, except on fast computers with fast networks. By default, Backblaze’s schedule is set to Continuously, but you can change it to once a day or manual-only backups. Curiously, Backblaze’s continuous-backup option doesn’t do quite what I would expect upon hearing that term. According to the company’s documentation, Backblaze may take two or more hours to notice and back up a new or changed file, even when you’ve set the Backup Schedule pop-up menu to Continuously.
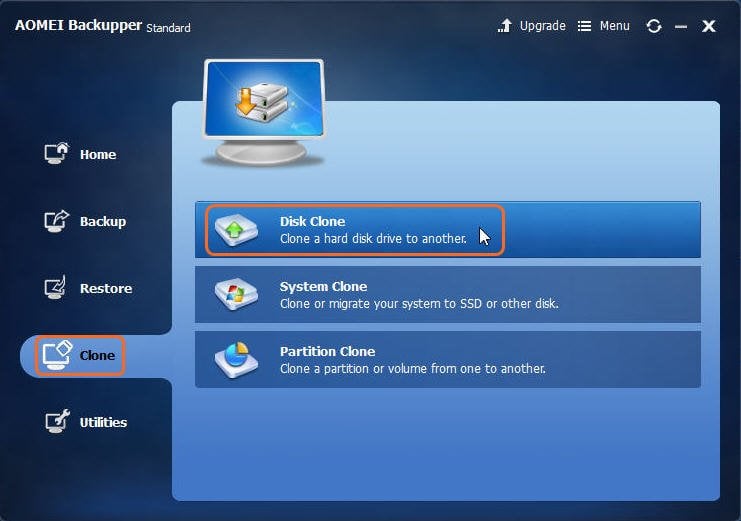
That’s an improvement over the once-per-day option, but it’s not as good as the truly continuous backups that IDrive and ElephantDrive offer. Once you’ve set up and configured Backblaze to your taste, it runs unobtrusively in the background, even with continuous backups—you’ll probably never notice it unless you open the app to check on its progress. Backblaze performs block-level deduplication on your computer—if two files are, say, 90 percent the same, the service uploads the common 90 percent only once, thus reducing overall data-transfer requirements.
It’s very much the same concept as uploading only the portions of files that change on subsequent backup runs. If you need to restore data, you’ll have to do so through the Backblaze website, and the process is more involved than I prefer; more on this in a moment.
But if you experience truly catastrophic data loss and don’t want to wait for hundreds of gigabytes (or more) of data to download, you can request that the company copy your files onto a USB flash drive or hard drive and mail that to you. Although you pay a fee for this service, if you send back the drive, the company refunds the fee.
(If you prefer to keep the drive, forgoing the refund, that’s fine too.) This service is marvelously convenient and thoughtful, but a word of warning: It can take several days (or longer) for Backblaze to prepare and ship the drive, so don’t expect to get all your data back overnight. Not one of the backup services discussed in this article is perfect. Each has a different combination of advantages and drawbacks, so they don’t even exist along a single continuum of worse to better. I want to emphasize this fact because the Backblaze flaws I list below are ones that I consider not to be dealbreakers for most people. However, one or more of these items may well be a dealbreaker for you, and in case they are, I offer recommendations of alternatives. First, Backblaze’s restoration process is rather cumbersome, and nowhere near as simple as its backup process. To restore files, you first have to log in to your account on the Backblaze website—you can’t do that within the desktop app itself.
You then select the file(s) you want to restore and click a button, and wait for an email notification that your files are ready. The time required depends on how much data you’re restoring—you’ll likely wait only minutes if you’re restoring just a small subset of your backed-up files.
Then you download a zipped file. If you’re restoring only a single file, that’s the only thing in the zip archive. But if you’re restoring more than one file (even two files located in the same folder), the uncompressed archive contains all the hierarchical folders down to where your restored files are. That means you may have to dig through a bunch of folders to find your files, and then dig through the corresponding folders on your computer to drag or paste the files back where they belong. I find the procedure quite tedious, especially when restoring multiple files that aren’t located in the same folder.
The option to restore files directly to their original locations (renaming or overwriting existing matching files, as you specify), is far more convenient; all the other apps I tested except ElephantDrive can do this. Although restoring files requires a trip to your Web browser, the process is straightforward: Choose a time range and select the file(s) or folder(s) you want.
But if you opt for a downloadable zip file, be prepared to dig through lots of folders when replacing your data. Next, there’s file retention. Backblaze retains old file versions and deleted files for only four weeks, so if you need to retrieve an older version of a file, or a file you deleted more than a month ago, you’re out of luck.
Carbonite is similar, with a 30-day retention policy, but the other apps I tested have configurable retention settings, up to and including indefinite retention. If this limitation is a big deal to you, consider a different service (such as IDrive).
However, if you’re regarding Backblaze merely as a secondary backup, and you have your primary backup stored on local hard drives, you’re free to use whatever retention policy you like with the locally stored files. For what it’s worth, Backblaze says this policy is due to the economics of unlimited storage—if the company also provided unlimited retention, it would risk abuse from people treating the service as archival storage, and that would drive prices up for everyone. Nevertheless, the company says it’s reviewing the policy, which has been the source of quite a few complaints. Backblaze isn’t great at keeping metadata intact.
(I looked into this topic in my tests of Backblaze after a reader inquiry, but I did not test the other apps in this review for metadata support.) Metadata includes such details as file ownership and permissions, creation date, and (for Mac owners) Finder tags and comments. Some people, and some apps they use, depend heavily on metadata, while others are barely aware of its existence. But, fair warning: If metadata integrity is essential to you, Backblaze is not your friend. In my tests, the only type of metadata Backblaze reliably restored was the resource forks found in certain Mac files. This is the sort of thing you should test for yourself with any cloud backup service, before making a commitment, by running a free trial version. Finally, If you want to back up data stored on a NAS or other network volume, Backblaze is not for you—with this service, you can’t select such sources for backup. This policy goes back to the, according to the company.
You may, however, be able to use a third-party app with the company’s B2 cloud storage, for which you pay separately. Likewise, Backblaze’s cloud storage is the only destination you can choose for your data; if you want another backup on a local hard drive or elsewhere—and trust me, you do—you’ll have to add a second backup app to your toolkit. IDrive supports a wide variety of other source and destination volumes, and other services’ apps offer varying levels of support. Backblaze also includes no syncing or sharing options; your files stored in the cloud are strictly backups. The other five services I tested offer syncing, sharing, or both (although Acronis True Image 2018 offers syncing only on Windows.) Also great: IDrive. IDrive’s main window, as it appears right after installation, shows the folders that it will back up by default—basically all of your main data folders (such as Documents and Pictures) within your home folder. Although IDrive’s interface and setup process are not as simple or elegant as Backblaze’s, they’re still straightforward.
You can back up your data on a schedule, but your only option is once a day (although you can choose which days, and which time of day, backups occur). Alternatively, you can choose continuous backups for files under 500 MB—and I recommend that you do.
Of any app I tested, IDrive had the best throughput, 27.1 Mbps, at its default settings (which don’t throttle upload speeds). And you can share, via email or social media, files you’ve backed up; recipients get a link to download the file. Unfortunately, IDrive lacks deduplication: If you have multiple identical files, the IDrive app uploads all of them to the server. The IDrive app does let you restore files in place (unlike Backblaze), but you must manually select the desired location for each one; the app doesn’t offer to restore files to their original locations automatically, as Acronis True Image 2018, Carbonite, and Zoolz do. In addition, to see older versions of files, you have to right-click (or, optionally for Mac owners, Control-click) them, and nothing else in the interface suggests how to display previous versions. Perhaps unsurprising to WIndows users but likely confusing for Mac users: The only way to see previous versions of backed-up files in IDrive is to right-click or Control-click them and choose “View previous versions” from the resulting contextual menu. Then a new pane appears at the bottom of the window, displaying older versions of the selected file.
If the amount of data you want to back up is well under the 2 TB limit and features like indefinite retention and local destinations are more important to you than saving $20 per year, IDrive is well worth your consideration. About Dropbox, Google Backup & Sync, and the like. Dropbox offers inexpensive cloud storage, too, at 1 TB for $10 per month.
It even stores unlimited old versions of files, and files you’ve deleted, for up to a month (or a year, if you purchase the $40-per-year “extended version history” option). And as a bonus, it syncs files in your Dropbox folder across all your devices. Doesn’t all of that make it a great option for online backups? And couldn’t you say the same thing about Box, CloudMe, Cubby, Google Backup & Sync (formerly Drive for Mac/PC), and Microsoft OneDrive, among many others? I have nothing against any of those services—I’m a huge fan of Dropbox in particular. But most such services, which specialize in syncing and sharing, encrypt user data with a key that the company holds.
SpiderOak One is a notable exception, but it’s more expensive than the other backup services covered here. So while I don’t mind using them for files that aren’t sensitive, the lack of an option for a private encryption key makes me unwilling to entrust all my backups to them.
Furthermore, for Dropbox and other services that sync only a particular folder, the burden is on you to put all the files you want to back up in that folder, and doing so isn’t always a reasonable option. Using online bulk-storage services for backups. Numerous services offer low-cost cloud storage without any fancy backup features. For ordinary folks, there’s ($60 per year for 1 TB of storage) or ($10 per month for 1 TB of storage). Developers and others with at least modest technical chops have services such as, and, each of which costs 1¢ or less per gigabyte per month (thus meeting my threshold of $10 per month per 1 TB). You can use such cloud destinations for backups, but since they offer only storage, you’ll also need to supply your own backup software that’s compatible with whatever service(s) you choose.
Of the many backup apps that support one or more of these services, some of the best-known are:. (macOS and Windows, $50). (macOS only, $50). CloudBerry Backup ( and, $30/ $50). (macOS, Windows, and Linux, $20 ). (macOS, Windows, and Linux, free).
(macOS and Windows, $120) Creating your own personalized cloud backup system using the storage provider(s) and app(s) of your choice is attractive for a number of reasons. First, you have full control over features like encryption, backup frequency, and retention—if one app doesn’t offer exactly what you’re looking for, you can choose another. Second, you’re not tied to just one provider or just one app. If a company goes out of business, raises its prices, offers inadequate performance, or makes you unhappy for any other reason, you can swap out the back end or the front end whenever you like. And depending on the volume of data you have and which combination of storage provider and app you choose, you may be able to save money (even over an inexpensive service like Backblaze). However, if you go this route, the burden of configuring everything just right, managing security, and troubleshooting backup and restoration problems will be on your shoulders. (And in general, the apps designed for this sort of backup are less user-friendly than apps like those for Backblaze and IDrive.) As Glenn Fleishman points out in “” on TidBITS, what initially appears to be a simpler and less-expensive approach to cloud backups can in some cases end up costing you more in both money and time than a prepackaged, user-friendly service.
And despite the benefits of roll-your-own cloud-backup alternatives, you’ll have to give up certain niceties, such as the option to seed an initial backup by mailing a hard drive, or to retrieve a large quantity of backed-up files in the same fashion. Regardless of whether you build your own alternative, use one of our picks, or forego cloud backups altogether, I urge you to include backups to an external hard drive, NAS, or other local volume as part of your overall backup strategy. Indeed, I’d argue that you should think of your local backup as primary and your cloud backup (if any) as secondary—extra insurance in case something happens to your main backups. Not only do local backups let you copy and restore data far more quickly than cloud backups, but they also give you more flexibility with regard to storage space and retention than even the best cloud backup services. The competition. The Windows version of Carbonite lets you use a personal encryption key; you can select the option during setup or after the fact (as shown here).
Mac users don’t have this option. I tested this service for the June 2017 update to this guide, after ElephantDrive increased its storage-space options to 1 TB of storage for $10 per month (previously, $10 per month got you only 100 GB) and began to offer both versioning and a personal-key option. Unfortunately, like many Java apps, ElephantDrive has an awkward interface, and because ElephantDrive requires a standard Java installation, it subjects your computer to unnecessary security risks. ElephantDrive backs up your Desktop, Music, and Pictures folders by default (not your entire Home folder), but you can make changes to the selection before the backup runs.
Finally, two other issues make this service far less attractive than Backblaze or IDrive. First, ElephantDrive offers deduplication but not delta updates—make even a tiny change to a file, and it uploads the whole thing again, wasting time, bandwidth, and storage space. Second, although the app offers versioning, the interface makes seeing and restoring older file versions unnecessarily cumbersome. On the plus side, in my tests its measured throughput was a healthy 18.87 Mbps, at which rate you could back up about 212 GB per day; the company also has a version of ElephantDrive that runs on many NAS devices, giving you a good way to back them up to the cloud. I had a hard time getting past Zoolz’s awkward and unintuitive interface. Once I figured it out and manually added the folders I wanted to back up, I tested throughput at a respectable 16.83 Mbps.
However, none of the settings I tried that were supposed to improve throughput—including Turbo mode and multi-threaded uploads—improved that figure. Zoolz backs up your files a maximum of once every 12 hours, which is far too infrequent. And the restoration process is by far the most confusing I’ve ever seen: You have to launch a separate app to restore files, and although you can restore them in place, finding the ones you want is unreasonably hard. The display doesn’t even distinguish files from folders except by color, and it doesn’t offer a hierarchical or tree display—you must double-click folders endlessly to drill down to the file you want, and repeat for each additional thing you want to restore. Zoolz offers 1 TB of storage for $10 per month, though multiple computers can share that space.
We tested this service for a previous update to this guide; at the time, it met our criteria for inclusion. Since then, the company has changed its pricing, and the service no longer comes close to offering at least 1 terabyte of storage for less than $10 per month. We tested it only as a Windows option, as the service has no personal-key option for Mac. Finally, a few words about some well-known online backup services I didn’t test because they failed to make my cut for one reason or another: Prices start at £10 (about $16) per month for 3 GB.
This service starts at $5 per month for 500 GB and offers 1 TB for $10 per month (the company also offers a plan with unlimited storage for a single computer for $6 per month), but it’s Mac-only. When I initially researched the field of services, I dismissed IBackup because it offered only 10 GB of storage for $10 per month, well below my requirement of 1 TB; in addition, I came across a good number of terrible customer reviews.
The company later increased storage to 1 TB for the same $10 per month, bringing it in line with the other services in my final list, and I made a note to investigate it further. On my most recent examination, however, the company was back to charging $10 per month for only 10 GB, with a “limited-time” promotion of $10 per month for 500 GB or $20 per month for 1,000 GB.
With or without the promotion, it didn’t meet my price cutoff. The last service I cut from contention, JustCloud charged almost $260 for two years (just over $10 per month) for 1 TB of storage at the time of my research, but it didn’t offer a personal-key option. Although the price—$8 per month for unlimited backups from one computer—isn’t too bad, neither the site nor its software makes any mention of a personal-key option.
And all the servers appear to be located in the UK, which is likely to mean slower performance for people in North America. A price of €79 per year (about $90) gets you only 500 GB of storage. Mozy charges $6 per month for just 50 GB of storage from one computer, or $10 per month for 125 GB of storage from up to three computers. A fee of $50 per year gets you 25 GB of storage for up to five computers.
This service offers 20 GB for $50 per month; 1 TB costs an astonishing $1,300 per month. Although I like everything about SpiderOak One’s security and privacy offerings—private keys are the only option—this service is just outside my price-range cutoff, at $12 per month for 1 TB. It offers syncing across devices but otherwise has little to recommend it over Backblaze.
Just 250 GB of storage costs $10 per month. Other sources of information on backups. My book offers Mac owners detailed guidance on every aspect of backups, including the use of online services. Although the book covers backing up Windows when running on a Mac (via Boot Camp or in a virtual machine), it isn’t intended for people who run Windows exclusively. My include feature-comparison tables for many online backup services, although they cover somewhat different criteria than this article does.
Among other noteworthy people who recommend Backblaze are tech writers. (See also Glenn’s PCWorld article “.”). Tim Fisher of About.com/Lifewire has a roundup called “,” each with an individual review—and currently Backblaze is his number-one pick. He includes many services that, for one reason or another, didn’t fit in this article.
PCMag’s cover a great many services and software, including Backblaze, IDrive, and most of the other competitors I mention here. I have some minor quibbles with the testing methodology and priorities, but you can still find tons of useful information there.
Online Backup For Mac Reviews
Wikipedia has a. The table doesn’t include all of the services mentioned in this article, and it lists some that aren’t here, but it nevertheless contains quite a bit of useful information. A virtual machine is a software environment that lets one operating system run, at nearly full speed, inside another.
Parallels Desktop, VirtualBox, and VMware Fusion are examples of virtualization apps that let you create and run virtual machines. When I want to run Windows on my Mac, I usually use VMware Fusion to do so. I conducted my speed tests under macOS to get apples-to-apples—no pun intended—comparisons. Performance could be different under Windows, either because of differences in app performance between macOS and Windows or because of OS-level differences in network performance.
By. 8:28 am, January 28, 2011. SAN FRANCISCO, MACWORLD 2011 —, a new cloud-based storage solution specially tailored to Mac specifications, launched Thursday from the Indie Spotlight at Macworld in San Francisco and looks to be one of the smartest plays — and best values — to come out of this year’s show. Advertisement Remote storage accessible from anywhere, any time, Dolly Drive is designed to work exclusively and specifically with Apple’s, giving Mac users an inexpensive, seamless method for creating secure, redundant (in some cases, perhaps, primary) backups that can be accessed to restore digital files from any location with an Internet connection.
Online Backup For Mac
With tri-level security including authentication encryption, data transmission over secure tunnel and multi-leveled, complex authentication protocols for third-party access to data at Dolly data centers, a Mac user can feel confident in the security of data stored for as little as $10 per month for 250GB. Prove Dolly Drive is serious about delivering value for a service that should be attractive to computer users of any sophistication level. No other remote storage solution we’re aware of is engineered to work directly through Time Machine, nor is any so dedicated to serving Mac users. This is definitely one of the nicest finds we’ve seen at Macworld 2011 and well worth.